こちらではPool Account Connectの利用方法を解説します。
Pool Account ConnectではMT4を2つ利用しますので、下記のマニュアルを参考にしながら2つのMT4の準備をお願いします。

1台のPCに複数のMT4をインストールする方法こちらではXMのMT4を1台のパソコンに複数個インストールする方法について解説します。
①XMのサイトからMT4のインストールファイル...
2つのMT4が準備できたら、
1つ目は運営側のMT4アカウント、
2つ目はご自身のMT4アカウントでログインします。
運営側のMT4アカウントのログイン情報は下記になります。
(XM以外のFX会社でも親機は同じになります。)
——————–
・MT4ID
160001376
・パスワード
abc123
・サーバー名
XMTrading-Demo 6
———————
(少額からの運用ができるように今回はXMのデモ口座を利用しています。)
ログイン方法については下記のサイトを参照されてください。

MT4の設定MT4の設定 手順①
デスクトップにインストールした「XMtradingMT4」のアイコンをクリックします。 ...
2つのMT4にログインできたら、メールで配布されたPACツールをそれぞれのMT4に設置します。
設置場所は
MT4画面の左上のファイル→データフォルダを開く→MQL4→Expertのフォルダに設置します。
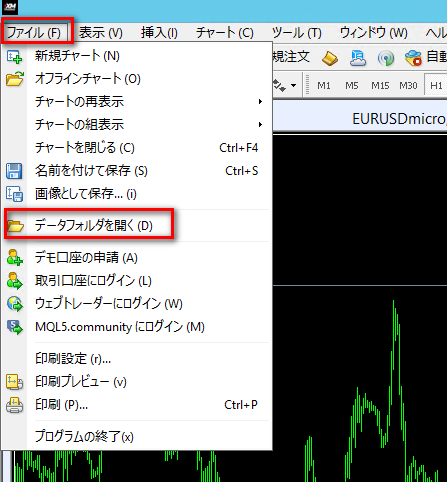
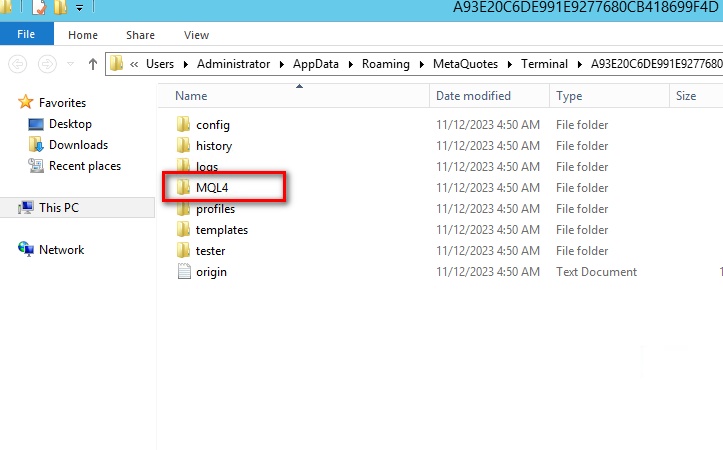
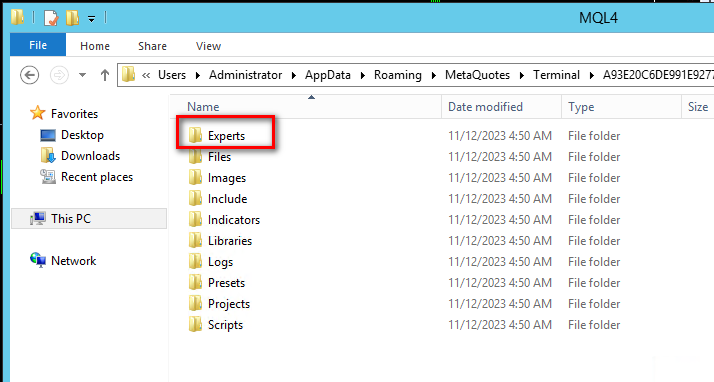
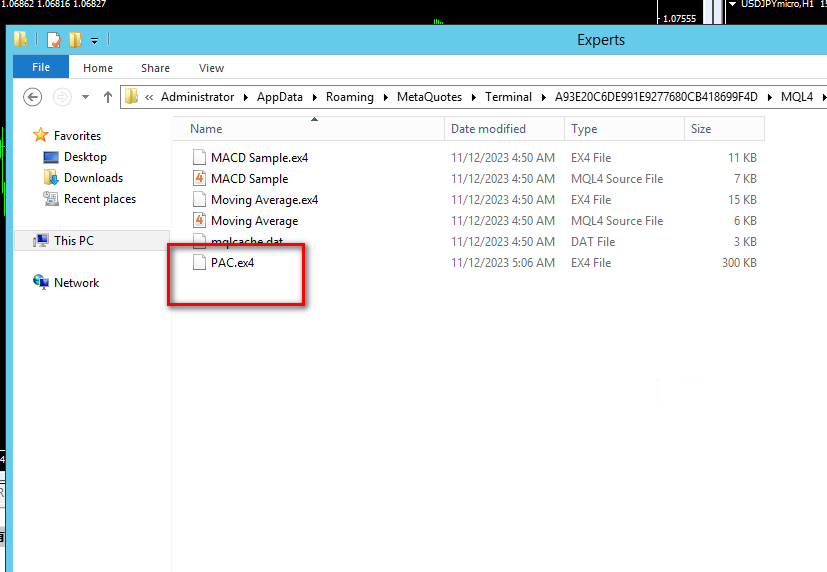
その後MT4を再起動されてください。
次回はそれぞれのPACツールのパラメーターの設定をしていきます。

PACツールパラメーター設定それではPACツールのパラメーターの設定をしていきます。 まずは運営側のMT4アカウントのPACツールから設定します。 運営...
